Formation Excel Draguignan
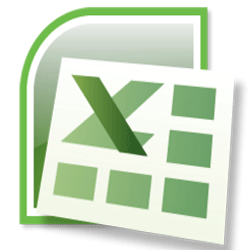
Draguignan 83300
Sommaire
- Modalités formations Excel Draguignan
- Comment utiliser la fonction IsError dans VBA pour Excel
- Programme de formation Excel
- Offre d’emploi dans le domaine de la bureautique Draguignan.
Nous formons sur plusieurs niveaux sur Excel Draguignan : débutants, intermédiaires et confirmés.
Nous intervenons en inter, intra entreprise : formations Excel Draguignan individuelle ou en groupe.
Nous mettons aussi en place des formations Excel Draguignan sur mesure.
- Objectifs : Connaître les fonctionnalités générales et avancées d’Excel
- Dates :
7 et 8 mars 2024,
24 et 25 juin 2024,
4 et 5 novembre 2024 - Intra entreprise ou domicile, selon vos disponibilités Draguignan
- Programme
- Public cible : salariés, indépendants et demandeurs d’emplois
- Durée : 14h
- Prérequis : Connaître l’informatique, Windows ou équivalent et les bases d’Excel
- Aptitudes : Utilisation basique et avancé d’Excel
- Compétences visées
– Mettre an page et en forme un tableau
– Effectuer des calculs simples
– Créer des graphiques
– Utiliser la validation des données
– Produire des tableaux complexes
– Utilisation des fonctions de second niveaux
– Mettre en place des tableaux croisés dynamiques et des macros enregistrées
– Savoir consolider les données
– Montée en compétence - Méthodes mobilisées : Formateur expert du domaine – 1 ordinateur, 1 support de cours version papier ou numérique, un bloc-note et un stylo par personne – vidéo projecteur – tableau blanc.
- Modalités d’évaluation : QCM, exercices pratiques, mise en situation et exercices pratiques
- Type d’action : Acquisition des connaissances.
- Suivi : Feuille d’émargement signée par 1/2 journée – évaluation de satisfaction stagiaire évaluation des acquis – attestation de stage
- Certification : Attestation de fin de formation et/ou TOSA (CPF)
- Modalités d’accès : Reconversion, plan de développement des compétences, la formation est accessible en France métropolitaine
- Délai d’accès : 1 à 2 mois
- Tarifs : voir devis
- Eligible CPF : Code CPF TOSA : 237 359
- Formation à la demande : selon vos besoins spécifiques
- Centre de formation Draguignan : dates à la demande, inter ou intra, présentiel Draguignan, formation à distance
- CPF : éligible cpf compte personnel de formation
- Programme modulable en fonction de vos besoins
Comment utiliser la fonction IsError dans VBA pour Excel
La fonction IsError en VBA pour Excel est utilisée pour vérifier si une expression évaluée renvoie une erreur. Elle est particulièrement utile pour gérer les erreurs de manière proactive dans vos scripts VBA, en permettant de tester si le résultat d’une opération, d’une fonction ou d’une méthode est une erreur.
Syntaxe
La syntaxe de la fonction IsError est la suivante :
IsError(expression)Où expression est l’expression que vous souhaitez tester.
Exemple d’utilisation de IsError
Cet exemple montre comment utiliser la fonction IsError pour vérifier si une division par zéro se produit :
Sub TestIsError()
Dim result As Variant
result = 1 / 0 ' Ceci produira une erreur de division par zéro
If IsError(result) Then
MsgBox "Une erreur a été détectée : Division par zéro."
Else
MsgBox "Le résultat est " & result
End If
End SubInstructions
- Ouvrez Excel et accédez à l’onglet « Développeur ».
- Cliquez sur « Visual Basic » pour ouvrir l’éditeur VBA.
- Insérez un nouveau module en faisant un clic droit sur « Modules » dans l’explorateur de projet, puis sélectionnez « Insérer » > « Module ».
- Copiez et collez le code fourni ci-dessus dans le nouveau module.
- Exécutez le script en appuyant sur
F5ou en cliquant sur « Exécuter » > « Exécuter le Sub/UserForm ».
Utiliser IsError vous permet de gérer les erreurs de manière élégante dans vos scripts VBA, en évitant que des erreurs inattendues ne provoquent l’arrêt de vos macros ou ne génèrent des résultats incorrects.
Programme formation Draguignan
- Présentation d’Excel et de son interface utilisateur : Au début de la formation, familiarisez vous avec Excel en prenant en main l’interface utilisateur, y compris les onglets, les barres d’outils et les options principales.
- Les classeurs : Création d’un nouveau classeur Excel et comment enregistrer votre travail
- Mettre en forme : Formater les cellules, y compris la police, la couleur de fond, le format de nombre, etc.
- Données et de formules de base : Saisir des données dans les cellules formules de base en utilisant des opérateurs mathématiques (+, -, *, /).
- Sélection et mise en forme des données : Sélection des cellules, des plages et mises en forme telles que la couleur de police et la couleur de fond.
- Copier, couper, coller, et déplacer des cellules : Fonctions de copie, de coupe, de collage et de déplacement pour gérer les données
- Gestion des feuilles de calcul : Ajouter, supprimer, renommer et déplacer des feuilles
- Utilisation de fonctions (SOMME, MOYENNE, SI) : Fonctions SOMME, MOYENNE et SI pour effectuer des calculs sur les données.
- Adressage de cellules et de plages : Références de cellules relatives et absolues
- Fonctions conditionnelles (SI, ET, OU) : Fonctions conditionnelles SI, ET et OU pour effectuer des calculs en fonction de conditions spécifiques.
- Fonctions de texte (CONCATENER, GAUCHE, DROITE) : Manipulation du texte en utilisant des fonctions comme CONCATENER, GAUCHE et DROITE
- Fonctions de date et d’heure (DATE) : AUJOURDHUI(), MOIS(), JOUR()
- Fonctions de recherches et matrices : RECHERCHEV(), RECHERCHEX() et RECHERCHEH() pour extraire des données à partir de tableaux
- Création de graphiques simples : Création de graphiques à partir des données, en expliquant les types de graphiques disponibles
- Mise en page et mise en forme des feuilles de calcul : Mise en page d’une feuille de calcul : en-têtes et pieds de page
- Tableaux croisés dynamiques : Création de tableaux croisés dynamiques pour analyser les données sous différentes perspectives
- Filtrage et tri des données : Filtrer et trier les données pour trouver rapidement les informations pertinentes
- Exercices pratiques basés sur des scénarios réels
- Répondre aux questions des participants
Les offres d’emplois en bureautique

https://www.emploi-store-dev.fr/portail-developpeur-cms/home/catalogue-des-api/documentation-des-api/conditions-utilisation.html.
Absence de responsabilité de Pôle emploi dans l’utilisation qui est faite de ces données dans l’application.
Nous intervenons autour Draguignan
Solliès-Toucas 83210 Cogolin 83310, La Londe-les-Maures 83250
Sainte-Maxime 83120, Solliès-Pont 83210, Saint-Cyr-sur-Mer 83270,
Cavalaire-sur-Mer 83240 La Garde 83130, Puget-sur-Argens 83480
Sanary-sur-Mer 83110, Hyères 83400, La Valette-du-Var 83160,
Ollioules 83190, Saint-Maximin-la-Sainte-Baume 83470, Lorgues 83510
Arcs 83460 Roquebrune-sur-Argens 83520, Le Pradet 83220,
Bormes-les-Mimosas 83230 Carqueiranne 83320 Fayence 83440
Six-Fours-les-Plages 83140, Vidauban 83550, Garéoult 83136
Draguignan 83300, Montauroux 83440 Trans-en-Provence 83720
Le Muy 83490 Fréjus 83600-83370, Cuers 83390,
La Crau 83260, Le Lavandou 83980 Toulon 83000,
Le Beausset 83330 La Cadière-d’Azur 83740 Brignoles 83170,
Saint-Raphaël 83700-83530, Le Luc 83340 Pierrefeu-du-Var 83390
La Farlède 83210 Saint-Mandrier-sur-Mer 83430 Bandol 83150
La Seyne-sur-Mer 83500,
