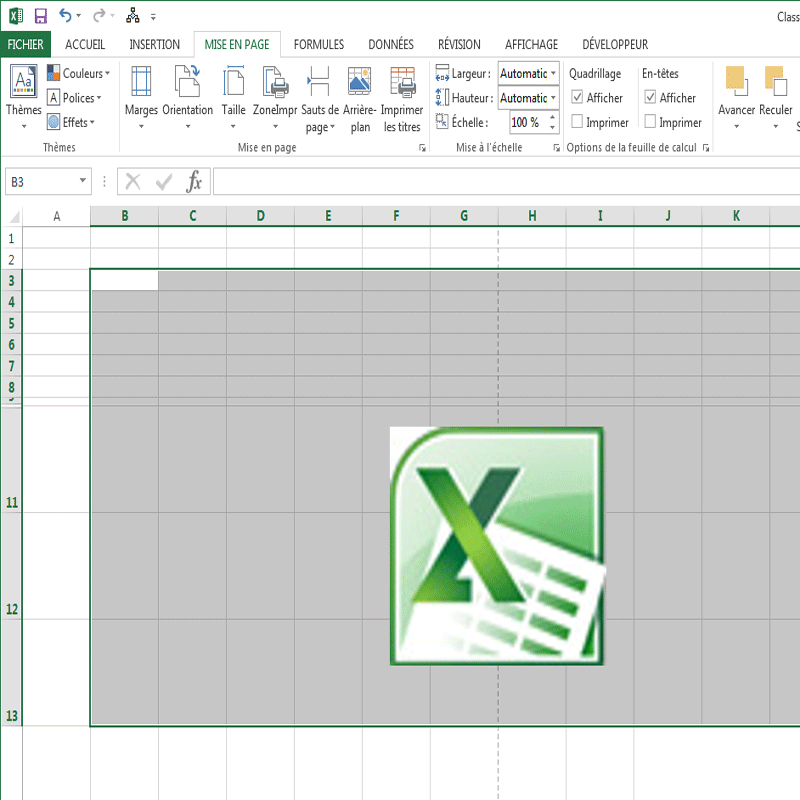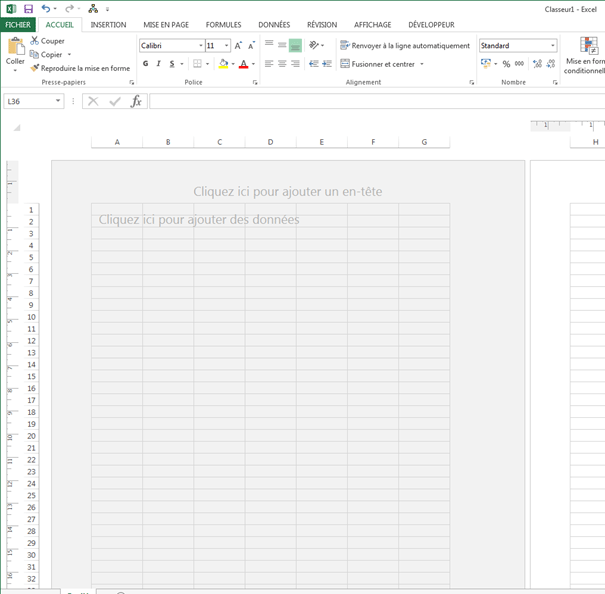Mise en page et impression
1. Les lignes et les colonnes
Il est possible :
– d’insérer ou de supprimer des lignes et des colonnes, il suffit de les sélectionner puis clique droit effacer ou insérer :
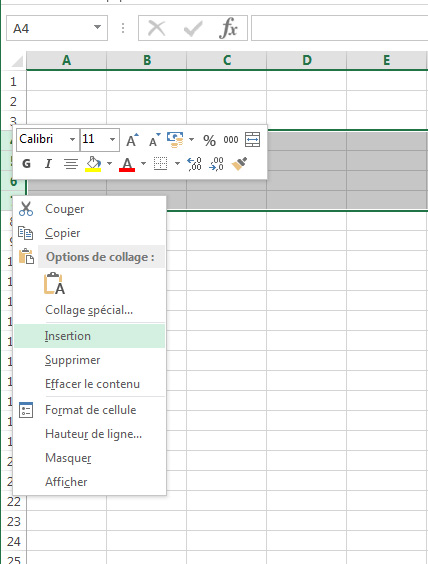
– d’agrandir ou de réduire des lignes ou colonnes en les sélectionnant et en faisant glisser la limite de ceux-ci :
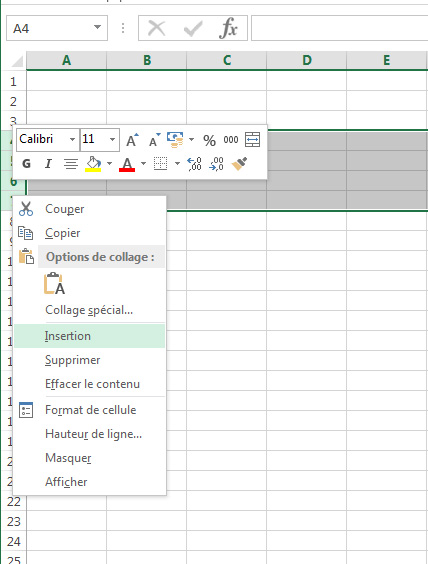
Si plusieurs lignes ou colonnes sont sélectionnées, nous agrandirons ou réduirons l’ensemble.
2. Les cellules
Il suffit de sélectionner les cellules à supprimer puis clique droit, Excel nous fera apparaitre la boite de dialogue suivante :

Pour fusionner les cellules il suffit de les sélectionner puis de cliquer sur le bouton fusionner et centre dans l’onglet accueil :
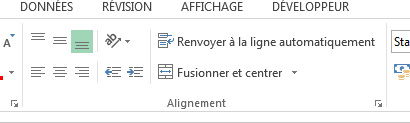
Il sera possible de fractionner les cellules précédentes en cliquant sue le même bouton.
3. Insertion d’image
Une image ou un objet insérer sur Excel est positionnable n’importe où dans l’écran par glisser, sur les versions supérieurs à Excel 2007, un clic sur l’objet nous ouvre l’onglet Outil Image

Pour agrandir ou réduire un objet, il suffit de le sélectionner et d’étirer ou de réduire les poignées sur les côtés.
Pour retourner un objet, il suffit de sélectionne la poigné e en haut de celui-ci.
4. Le mode page
Ce mode permet de mettre en page les données sur la feuille de calcul en représentant, une page sur l’écran :
Ce mode est pratique pour pouvoir mettre en page un tableau.
5. Onglet mise en page

Cet onglet va nous permettre :
– de réduire les marges :
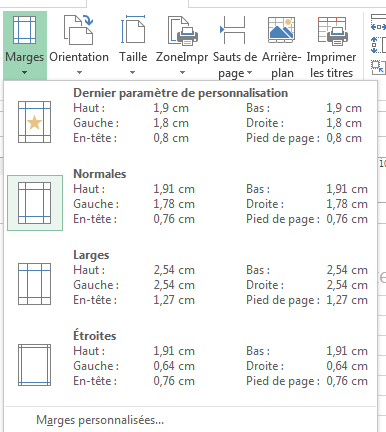
Il est possible de spécifier des marges personnalisées.
– le bouton orientation, permet de positionner la feuille en paysage ou portrait
– le bouton taille se spécifier la taille de l’impression
– Le bouton zone d’impression, il suffit de sélectionner ce que nous désirons imprimer dans notre feuille de calcul puis de cliquer sur le bouton définir :
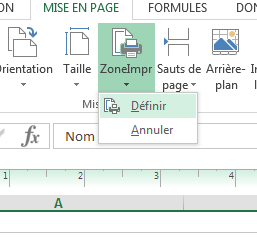
Ainsi nous n’imprimerons que cette zone de la feuille de calcul.
En cliquant sur l’onglet mise en page, il sera possible de définir :
– l’échelle d’impression ;
– d’ajuster l’impression à une page.
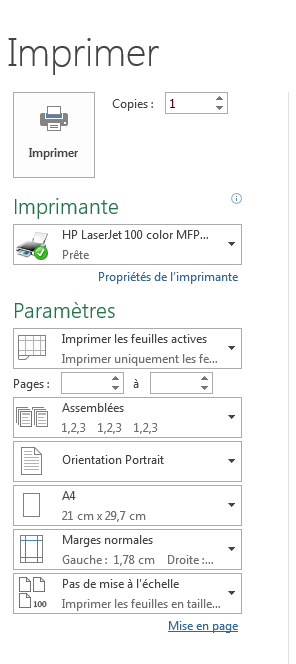
Dans l’onglet marge, nous pourrons centrer l’impression verticalement ou horizontalement.
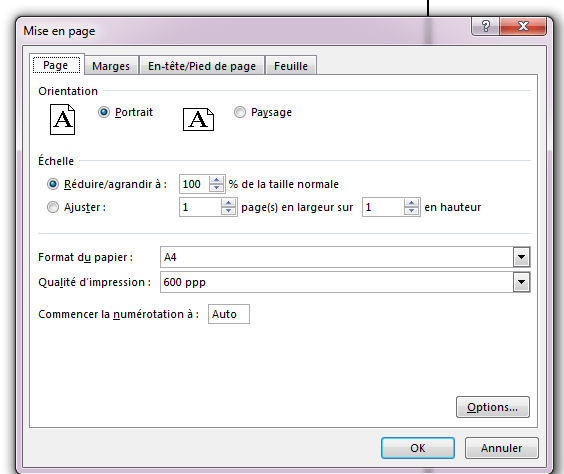
Nous pouvons aussi via cet onglet :
– maquer la grille ;
– masquer la barre de formule
6. Entête et pied de page
En utilisant le mode page, il est facile de mettre un entête et un pied de page sur les feuilles Excel.
En cliquant sur un des deux, nous activerons l’onglet contextuel :

Nous pouvons alors :
– insérer le numéro et le nombre de page, &[Page] sur &[Pages], ces variables vont se compléter automatiquement en fonction de notre document,
– insérer la date actuelle.